
こんにちは。こなゆです。
今日、紹介していこうと思っているのは…こちら!
その名も、「Google Search Console」です!
Google Search Consoleとは?
Google Search Console は、Google の無料サービスであり、
Googleでのサイトの掲載順位を監視、管理、改善するのに役立つサービスのことを言います。
簡単に言ってしまえば、
これに登録すると、Googleで検索したときに表示されるタイミングが早くなったり、
自分のホームページの改善にも一役かってくれたりするわけです。
いわゆるSEO対策ができるわけですね!
Google Search Consoleでできること
これを知っているととても有利になりますので、知っておきましょう!
とこんな感じです。
枠内3つめの、どんなワードで検索されたかということが非常に重要になってきます。
これが分かればその記事をその検索ワードで検索している人の答えになるようにリライトしていきます。
するとアクセスアップにつながっていくわけですね(´艸`*)
登録方法(はてなブログ)
手順1

google search consoleにアクセスする。(https://search.google.com/search-console/)
手順2
googleアカウントでログインする。
手順3

画像右側を選択して、ホームページのURLを入力します。
このブログだと、https://blog-custom.hatenablog.comですね!
手順4

(私のかつてのブログから画像を引っ張ってきております)
所有権の確認 と出てきますので、
下の方にスクロールして、HTMLタグをクリックします。
すると、
<meta name="google-site-verification" content="YTbGFV-L_NWOIyox3mazlsadsafsfaffsffsfshpAZ35M" />
こういったコードが出てきますので、太字部分にしたところだけをコピーします。
(実際には他のところに貼り付けてから、該当部分をコピーする)
※一人一人コードが違うので注意。
手順5
はてなブログに移動する。
設定→詳細設定→スクロールして「google search console」の項目までいく。
画像の青く囲ったところに、先ほど手順4でコピーしたアドレスを貼り付ける。
貼り付けたあとは、一番下の変更するボタンをおす。

手順6
google search consoleに戻り、先ほどの画面から再開。
確認ボタンを押す。
すると、緑のチェックマークと「所有権が確認されました」との表示が出ればOK!
登録完了です。

使い方解説
登録したのはいいけど、いったいどこをどう見たらいいの?なんて思いませんでしたか?
私も登録したばっかりのころは全く意味が分かりませんでした。
使いそうなところだけ、しっかりと解説していこうと思います。
以下の画像をご覧ください。google search consoleの画面です。

よく使うのは、インデックスのカバレッジ・サイトマップ・削除のあたりですね。
まずはサイトマップに登録しましょう!
サイトマップへの登録
左側のサイトマップをクリック。

新しいサイトマップの追加の欄に、
「sitemap.xml」と追加して、送信を押す。
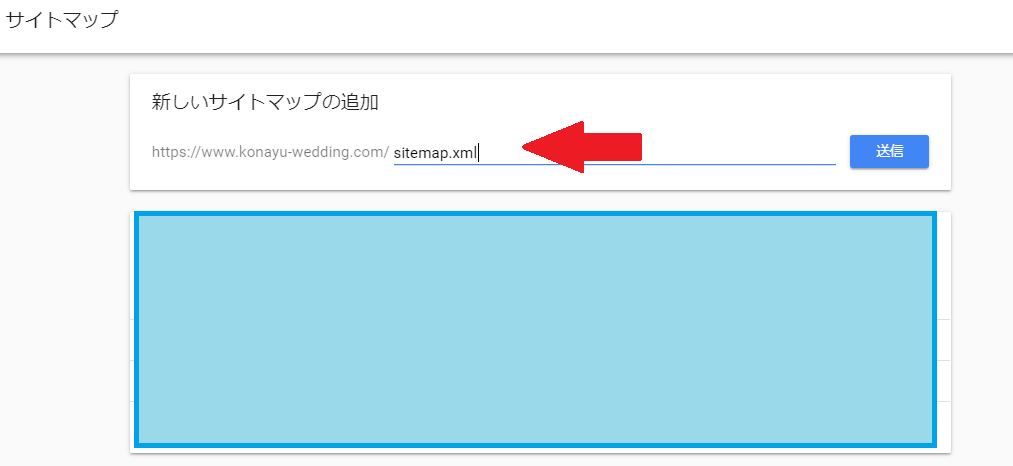
そうすると、下画像のように、成功しましたと出ていれば完了です!

これをすることで、googleにブログが認識されやすくなり、検索キーワードなども調べたりすることができるようになります。
つまるところ、「サイトがこんな構成をしていますよ」ということを登録してGoogleに教えたことになります。
インデックスへの登録
インデックスへの登録は、記事を書いてからある程度すると自動でされますが、
リクエストすることでよりはやく登録してもらうことができます。
また、登録してもらいたいページがいつまで登録されないこともあるので、
こうして申請を行った方がいいです。
※ブログ記事を書いた場合は、その日にやることを心がけてください!
インデックス→カバレッジ→画像のところの青○
ここをクリックすると、有効になった記事(インデックス登録された記事)の個数が見られます。
さらに、インデックス登録されている記事のURLも見れるので、どの記事が登録されているかもわかります。

さて、ここに登録されていなかったときは、以下の手順で登録してもらいましょう。
手順
画像の矢印の先に、登録してもらいたい記事のURLを入れてENTERキーを押す。
すると、「URLがGoogleに登録されていません」とでるので、右下の「インデックス登録をリクエスト」をクリック。

以下の画像に遷移し、

以下のようになればOK!
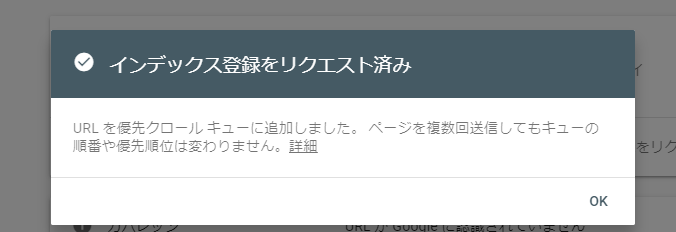
こうしてインデックス登録をリクエストすることができますが、すぐには反映されませんので、
気長に待ちましょう。
(登録されるまで結構時間がかかる場合と、そうではない場合があります。)
検索キーワードの確認
検索キーワードは、どのようなワードで検索されているかを知るための非常に重要なツールです。
活用しない手はありません。
google search consoleの左側のところから、検索パフォーマンスを押すと確認することができます。
まぁ、私のブログはまだ検索されていないので、キーワードがないのですが。笑
でてきたら更新しますね。
(2021/01/15 更新!)
キーワードが出てきたので、紹介します!

一番上のワードを見てみると、
「はてなブログpro アドセンス」での表示回数が135回、掲載順位は4.4位となっています!
実際にそのワードで検索してみると、上から4~5番目に表示されました!

嬉しい!(´艸`*)
まとめ
今回は、Google Search Consoleの登録方法と簡単な使い方を紹介しました。
これを使うことで、Googleに認識されるのでSEO的にも非常に重要なものとなっています。
ブログをやるなら絶対に使うべきツールの一つです!
初めに登録しておいて、記事が増えてきたら詳しく見てみるといいですよ(*^^)v
それでは。



